Übersicht
Mit der Buchungsfunktion können Kunden und Interessenten direkt Termine in Ihrem Kalender buchen. Dabei werden automatisch nur freie Zeiten angezeigt. Die Termindauer kann flexibel zwischen 3 Minuten und 24 Stunden festgelegt werden.
Die Buchungsfunktion ist in drei Versionen verfügbar:
Basis-Version: 1 Buchungs-Produkt/Link
Plus-Version: Bis zu 5 Buchungs-Produkte/Links
Premium-Version: Unbegrenzte Buchungs-Produkte/Links
Buchungsseite
Die Buchungsseite ist über einen Buchungslink aufrufbar, z. B.:
https://kalender.digital/b/f4345f5b10ce4889
Falls einem Link mehrere Produkte oder Dienstleistungen zugewiesen wurden, erscheint zunächst eine Auswahlseite. Der Kunde wählt dort das gewünschte Produkt aus, bevor er einen Termin bucht.
Produkt oder Dienstleistung anlegen
Um eine Buchungsseite zu erstellen, müssen Sie zunächst ein Produkt oder eine Dienstleistung definieren. Dabei legen Sie fest, welche
Details und Bedingungen für die Buchung gelten sollen.
Klicken Sie oben rechts auf das Zahnrad-Symbol.
Wechseln Sie zum Reiter Buchung und klicken Sie auf + Produkt/Dienstleistung anlegen
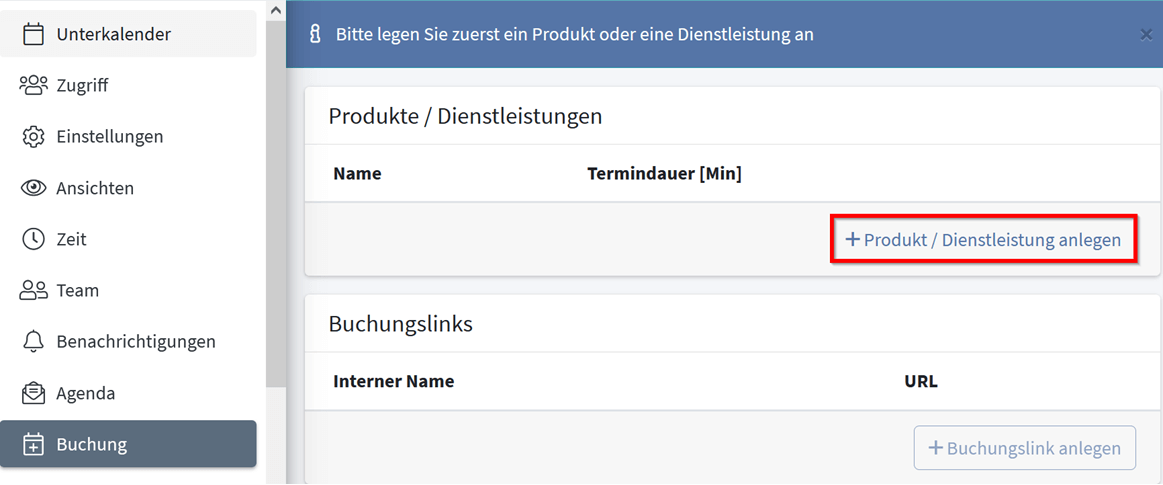
Allgemeine Angaben
Anbieter (optional): Geben Sie den Namen des Anbieters an, falls relevant.
Name (erforderlich): Vergeben Sie einen aussagekräftigen Namen für Ihr Produkt oder Ihre Dienstleistung.
Beschreibung (optional): Fügen Sie eine kurze Beschreibung hinzu, um weitere Informationen bereitzustellen.
Zeiteinstellungen
Termindauer: Wählen Sie eine Dauer zwischen 3 Minuten und 24 Stunden.
Termin-Mindestabstand: Bestimmen Sie, wie viel Zeit vor und nach der Buchung frei bleiben soll.
Zeitschritte: Definieren Sie, in welchem Abstand buchbare Zeitfenster verfügbar sein sollen (z. B. automatisch, alle 15
Minuten, stündlich, etc.).
Startdatum (optional): Falls Buchungen erst ab einem bestimmten Datum möglich sein sollen, legen Sie dieses hier fest.
Enddatum (optional): Falls die Buchung nur für einen begrenzten Zeitraum verfügbar sein soll, können Sie ein Enddatum
angeben.
Verfügbare Zeiten definieren
Legen Sie fest, an welchen Tagen und zu welchen Zeiten Buchungen möglich sind:
Montag - Sonntag: Aktivieren oder deaktivieren Sie einzelne Wochentage und definieren Sie individuelle Zeiträume.
Unterkalender für Buchungen
Buchungen speichern in Unterkalender: Wählen Sie den Unterkalender, in dem neue Buchungen gespeichert werden.
Freie Termine finden in Unterkalender: Bestimmen Sie, welche Unterkalender zur Ermittlung freier Zeiten berücksichtigt werden
sollen.
Zusätzliche Optionen
Ort (optional): Falls Ihre Dienstleistung an einem festen Ort stattfindet, können Sie diesen hier angeben.
Bild (optional): Laden Sie ein Bild hoch, um Ihr Produkt optisch ansprechender darzustellen.
Preis (optional): Falls die Buchung kostenpflichtig ist, geben Sie hier den Preis an.
Währung: Wählen Sie die gewünschte Währung aus.
Admin per E-Mail benachrichtigen: Lassen Sie sich per E-Mail informieren, sobald eine neue Buchung erfolgt.
Formularfelder für die Buchung
Definieren Sie die erforderlichen Eingaben für den Kunden:
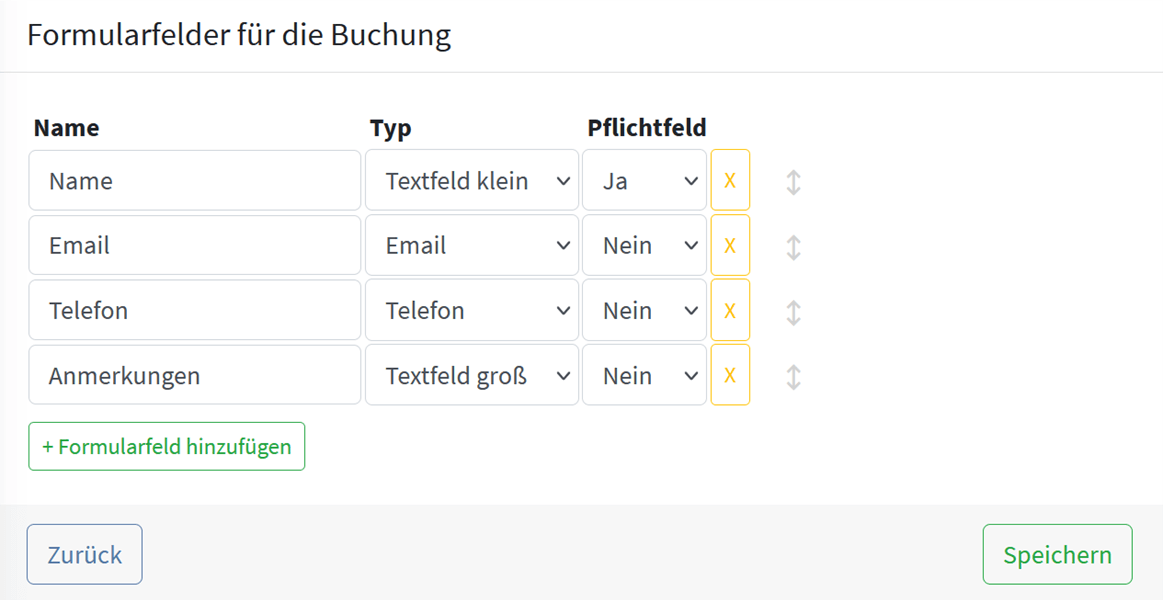
Nachdem Sie alle Einstellungen vorgenommen haben, können Sie das Produkt oder die Dienstleistung speichern und einem Buchungslink zuweisen.
Buchungslink erstellen
Buchungslink anlegen
Zurück im Reiter Buchung gehen Sie auf + Buchungslink anlegen.
Interner Name
Legen Sie einen Namen fest.
Produkt/Dienstleistung zuweisen
Mindestens ein Produkt muss zugewiesen werden.
Speichern
Speichern Sie den Buchungslink.
Buchungslink teilen
Im Reiter Buchung wird Ihnen nun die URL des Buchungslinks angezeigt. Kunden können über den Link direkt verfügbare Termine buchen.
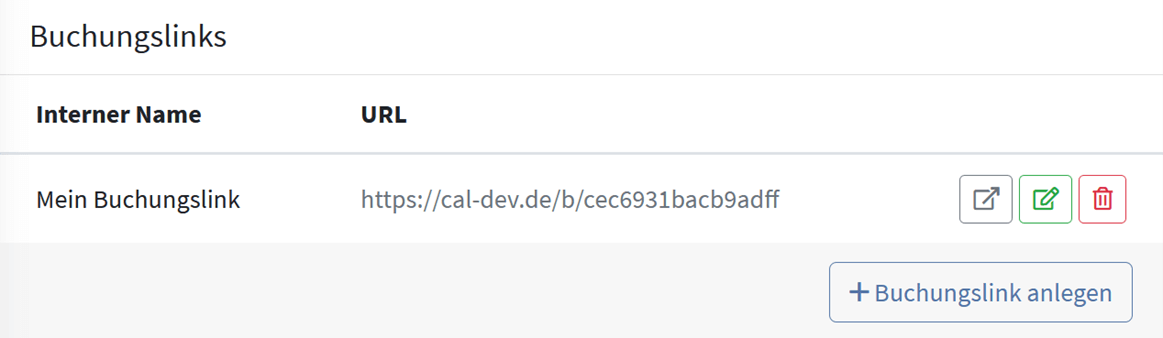
Buchung für Kunden
Buchungsseite öffnen
Rufen Sie den Buchungslink auf.
Übersicht zur Buchung
Nachdem Sie die wesentlichen Informationen zum Buchungsprodukt / zur Buchungsdienstleistung erhalten haben gelangen Sie über Weiter zur Auswahl des Datums
Datum auswählen
Wählen Sie im Kalender ein freies Datum und klicken Sie auf Weiter
Uhrzeit auswählen
Wählen Sie eine freie Uhrzeit aus und klicken Sie auf Weiter
Buchungsdetails eingeben
Auf der linken Seite sehen Sie die Details zum gebuchten Termin. Im Kontaktformular geben Sie Ihren Namen ein. Optional können Sie E-Mail-Adresse, Telefonnummer und Anmerkungen hinzufügen.
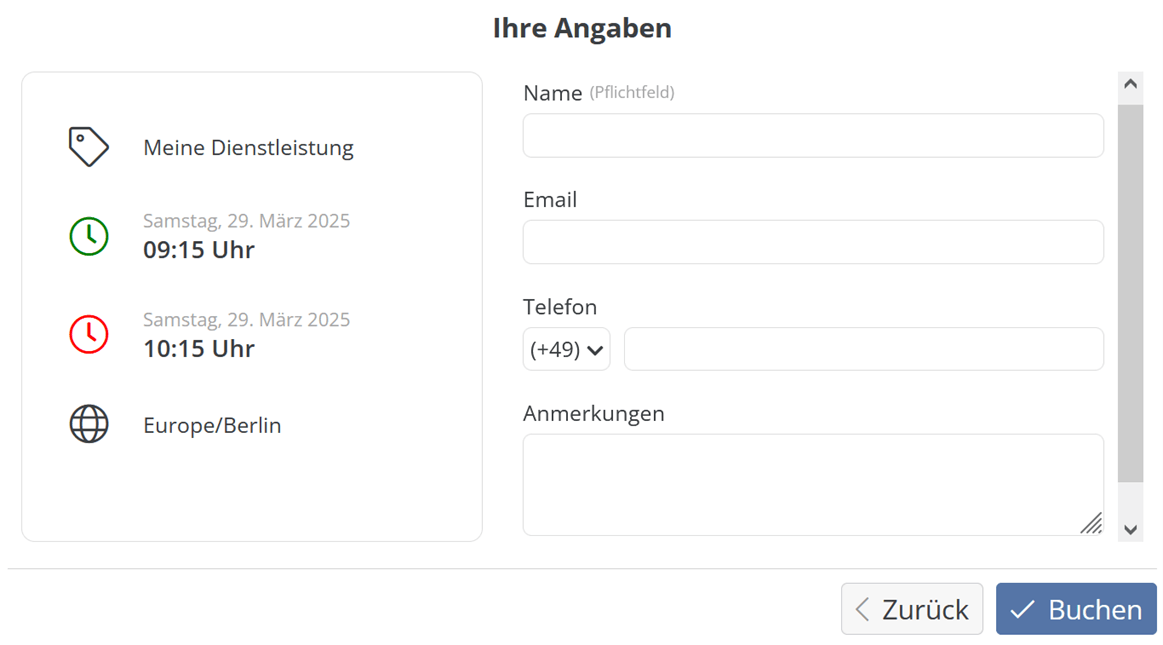
Buchung bestätigen
Klicken Sie auf Buchen, um die Buchung zu bestätigen.